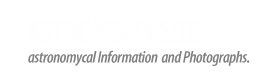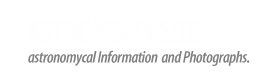では、具体的にスクリプトを作成してみましょう。用意するものはテキストエディタ。テキストを新規作成し、以下の1行を書いて「 sample.tcl 」というファイル名で保存してください。
SmartShooter TakePhoto
そして、[ Load Script ] ボタンを押して今保存したファイルを選択して読み込みます。続いて [ Run Script ] ボタンを押して実行です。接続していたカメラで1枚写真が撮影されたはずです。できなかった場合は、カメラの電源、ケーブルの接続、[ Connect ] ボタンの押し忘れ等を確認してください。
この「 SmartShooter XXX 」という形をした文がスクリプトAPIで、「 XXX 」のところを色々と変えることで、カメラを制御したり、カメラの情報を取得したりすることができます。今回の「 TakePhoto 」はそのまんまですが「 撮影をする 」というコマンドになります。
続いて、この sample.tcl を以下のように書き換えてください。そして、再び [ Run Script ] ボタンを押します ( 再度読み込む必要はありません )。
SmartShooter Set ShutterSpeed 1/250
SmartShooter TakePhoto
SmartShooter Set ShutterSpeed 1/125
SmartShooter TakePhoto
今回新しく出てきたのは「 SmartShooter Set ShutterSpeed XXX 」もそのまんまですが「 シャッタースピードをXXXに変更する 」というコマンドです。このスクリプトで、1枚目は「 1/250秒 」で、2枚目は「 1/125秒 」で撮影するという段階露出が自動でできるわけです。いくつでも好きなだけ書いて段階露出できます(・∀・)。
カメラの感度を変えるには以下のようにします。特に解説は不要ですね。注意点は「 大文字小文字を忠実に書く必要がある 」というところです。「 Iso 」のところを「 ISO 」と書いたらエラーになってしまいます。
SmartShooter Set Iso 400
絞りの変更は「 Set Aperture XXX 」。
SmartShooter Set Aperture 4.5
露出補正の変更は「 Set Exposure XXX 」で、プラスの時はプラス符号は不要です。
SmartShooter Set Exposure -1.3
他にも様々な値が変更できますが、今回はひとまずここまで。スクリプトで変更してないものについては、現状の設定のまま撮影が行われます。AF がオンになっている場合は、オートフォーカスが行われてシャッターが下りるということになります。